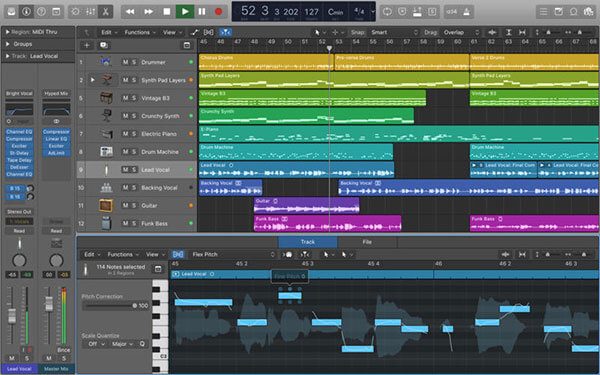
- Audio/midi Plug-in For Mac
- Midi Interfaces For Mac
- Plug In On Mac
- Missing Plug In Mac Download
- Midi Plug In
Wouldn't it be cool if you could use your guitar as a MIDI device to control playing virtually any software instrument in real time?
TNP Midi to USB Cable Interface Converter - IN OUT Midi Cable Host Adapter Plug Controller Wire Cord For Keyboard Synthesizer Piano Instrument to Mac Computer PC Windows Laptop Music Studio (6 FT) 4.3 out of 5 stars 121. MIDIplugins.com - A site listing MIDI plugins - This is the main list of MIDI fx (effects) ' The pursuit of truth and beauty is a sphere of activity in which we are permitted to remain children all our lives '.
In fact that's exactly what you can do with a DAW plugin called MiGiC, and you can even download the software and use it free of charge.
The plugin is still in the testing phase, beta 4 to be exact.
While it's still in beta testing you can download the VST/AU plugin for Windows or Mac and use it for free.
If you notice any bugs or issues with MiGiC, just report the problem to the developer and you'll get setup to receive a serial key to the full release of MiGiC and all future updates upon final release.
According to the MiGiC website, beta 5 is currently under development. It will activate the MIDI FX panel in MiGiC where you will be able to chose a custom MIDI port to send data to, transpose notes, change pitch bend range, add chords, and more to be revealed upon release.
I've been testing this plugin and it's really cool and has all kinds useful applications. You can use it with any kind of software instruments, such as pianos, synths, stringed instruments, loops, and even drums. Some work better than others. The plugin works surprisingly well with Xpand2.
How to Use MiGiC
Here are a few quick steps explaining how you can test MiGiC yourself.
1. Download MiGiC and install the plugin into your DAW of choice.
2. Create an audio track, connect your guitar to it, and add the MiGiC plugin to the track. Screensavers for mac computers.
3. Create a MIDI track and set the MIDI from input as the audio track that you are running MiGiC on.
4. Add a software instrument of choice to the MIDI track.
5. Activate/record-enable both tracks and start jamming.
There's a channel on YouTube with in-depth video tutorials explaining how to setup and use MiGiC, and how to fine tune settings to fit your playing style.
Below is a video demo uploaded by Philip Karlsson, the creator of MiGiC, showing how MIDI instruments can be played in real time using a guitar.
MiGiC Guitar To MIDI Demo
via: Ableton Live Expert
Audio MIDI Setup User Guide
If you use MIDI devices or a MIDI interface connected to your Mac, you can use Audio MIDI Setup to describe the configuration of your MIDI devices. There's a default configuration already created, but you can set up your own.
You can use this configuration information for apps that work with MIDI, such as sequencers, to control your MIDI devices. Ntfs for mac os x что такое.
Note: Make sure your MIDI devices are connected to your Mac. If you're using an interface device, connect any other MIDI devices you're using to the interface. Also check that any software provided by the manufacturer of the MIDI devices has been installed. For more information, see the documentation that came with your devices.
View a MIDI configuration
In the Audio MIDI Setup app on your Mac, choose Window > Show MIDI Studio.
In the MIDI Studio window, click the Choose MIDI Configuration pop-up menu (it may show Default), then choose the configuration you want to view.
In the toolbar, click the following buttons to change how the configuration is shown:
Hierarchical View : Devices in the configuration are shown as icons. If a device isn't connected, its icon is dimmed. To view information about a device, such as channel properties and ports, and to add or remove ports, double-click the device's icon.
List View : Devices in the configuration are shown in a list, organized by type (such as Interface or External Device). If a device isn't connected, it's dimmed. To filter which devices are shown, click the Show pop-up menu, then choose an option (such as Online or Connected). To view information about a device, double-click the device. To view its ports, or to connect or disconnect devices, click the device's disclosure triangle.
Create a MIDI configuration
Audio/midi Plug-in For Mac
In the Audio MIDI Setup app on your Mac, choose Window > Show MIDI Studio.
In the MIDI Studio window, click the Choose MIDI Configuration pop-up menu (it may show Default), then choose New Configuration.
Enter a name for the new configuration, then click OK.
To add a new external MIDI device, click the Add button in the MIDI Studio toolbar.
To set properties and add or remove ports for the MIDI device, double-click the device, or select it, then click the Device Info button in the toolbar.
In the Properties window, do any of the following:
Describe the device: Enter a name for the MIDI device; the name appears in apps you use with the device. If you know the manufacturer and model, you can enter those.
Change the device icon: Click the MIDI device's icon to open the Icon Browser, select a different icon to represent the device, then click the new icon to close the Icon Browser.
Change the device color: Click the color well, select a different color to use for the MIDI device, then close the Colors window.
Set the device channels and other properties: Click Properties, then click the channels to use for transmitting and receiving audio. To deselect a channel, click it again. Also select whether to use the MIDI Beat Clock, the MIDI Time Code, or both, then select other features.
Add or remove ports: Click Ports, click the Add button below the list of ports, then specify the MIDI In and MIDI Out connectors for the port. To delete a port, select it in the list, then click the Remove button .
Select MIDI-CI profiles for interface devices: If an interface device supports MIDI-CI, click MIDI-CI to see the profiles available on each channel. To turn a profile on or off, select or deselect its checkbox.
Click Apply.
Repeat steps 4 through 7 for each MIDI device you want to include in the configuration.
In the MIDI Studio window, specify the connection between MIDI devices:
In Hierarchical View , drag the In or Out connectors at the top of a device icon to the corresponding connector on another device icon.
In List View , click a device's disclosure triangle, click the Port disclosure triangle, click the Add Connection icon, then use the pop-up menus to specify the connections.
Midi Interfaces For Mac
If you have a MIDI interface connected to the USB port on your Mac, it should appear in the MIDI Studio window. If it doesn't, see If a connected MIDI device isn't shown.
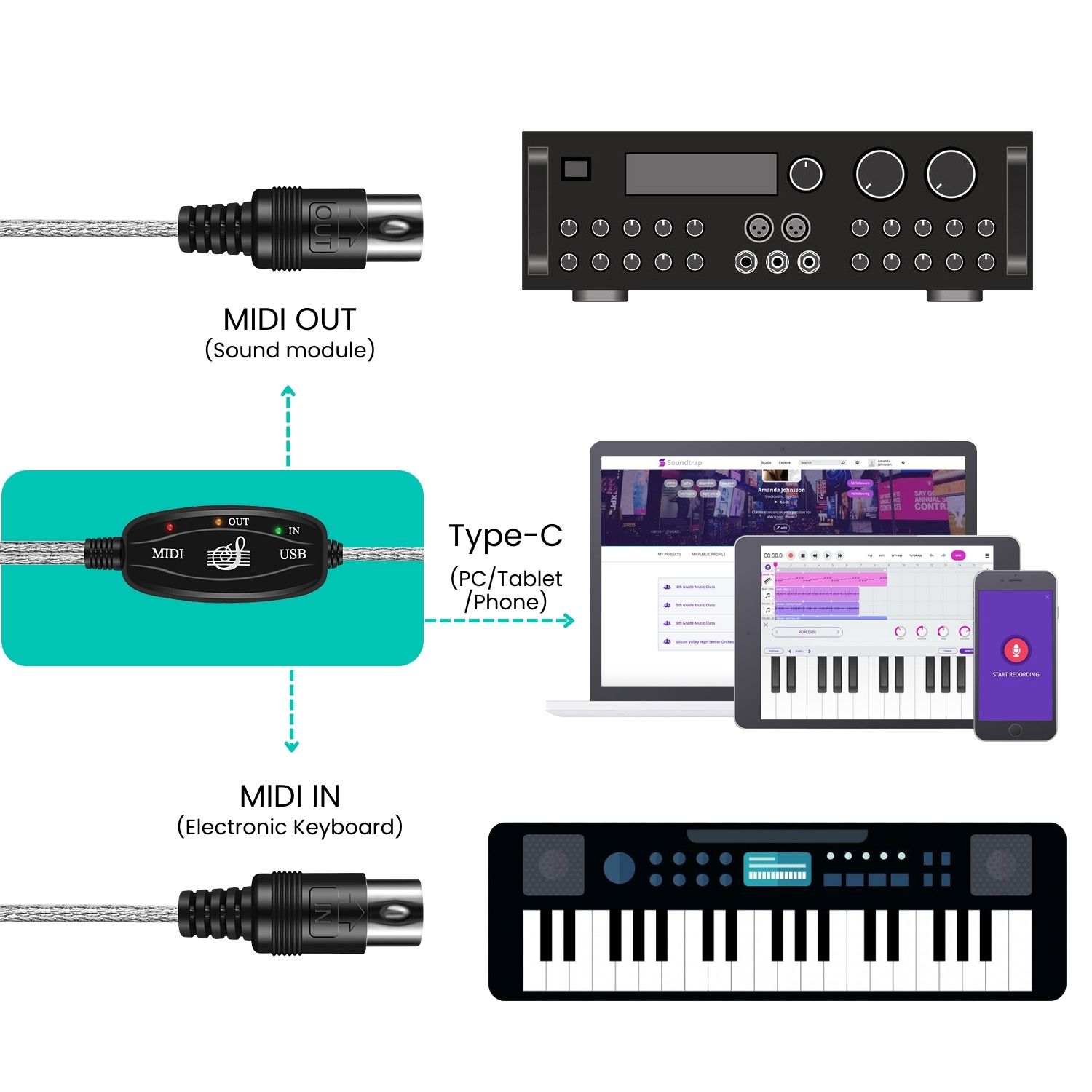

- Audio/midi Plug-in For Mac
- Midi Interfaces For Mac
- Plug In On Mac
- Missing Plug In Mac Download
- Midi Plug In
Wouldn't it be cool if you could use your guitar as a MIDI device to control playing virtually any software instrument in real time?
TNP Midi to USB Cable Interface Converter - IN OUT Midi Cable Host Adapter Plug Controller Wire Cord For Keyboard Synthesizer Piano Instrument to Mac Computer PC Windows Laptop Music Studio (6 FT) 4.3 out of 5 stars 121. MIDIplugins.com - A site listing MIDI plugins - This is the main list of MIDI fx (effects) ' The pursuit of truth and beauty is a sphere of activity in which we are permitted to remain children all our lives '.
In fact that's exactly what you can do with a DAW plugin called MiGiC, and you can even download the software and use it free of charge.
The plugin is still in the testing phase, beta 4 to be exact.
While it's still in beta testing you can download the VST/AU plugin for Windows or Mac and use it for free.
If you notice any bugs or issues with MiGiC, just report the problem to the developer and you'll get setup to receive a serial key to the full release of MiGiC and all future updates upon final release.
According to the MiGiC website, beta 5 is currently under development. It will activate the MIDI FX panel in MiGiC where you will be able to chose a custom MIDI port to send data to, transpose notes, change pitch bend range, add chords, and more to be revealed upon release.
I've been testing this plugin and it's really cool and has all kinds useful applications. You can use it with any kind of software instruments, such as pianos, synths, stringed instruments, loops, and even drums. Some work better than others. The plugin works surprisingly well with Xpand2.
How to Use MiGiC
Here are a few quick steps explaining how you can test MiGiC yourself.
1. Download MiGiC and install the plugin into your DAW of choice.
2. Create an audio track, connect your guitar to it, and add the MiGiC plugin to the track. Screensavers for mac computers.
3. Create a MIDI track and set the MIDI from input as the audio track that you are running MiGiC on.
4. Add a software instrument of choice to the MIDI track.
5. Activate/record-enable both tracks and start jamming.
There's a channel on YouTube with in-depth video tutorials explaining how to setup and use MiGiC, and how to fine tune settings to fit your playing style.
Below is a video demo uploaded by Philip Karlsson, the creator of MiGiC, showing how MIDI instruments can be played in real time using a guitar.
MiGiC Guitar To MIDI Demo
via: Ableton Live Expert
Audio MIDI Setup User Guide
If you use MIDI devices or a MIDI interface connected to your Mac, you can use Audio MIDI Setup to describe the configuration of your MIDI devices. There's a default configuration already created, but you can set up your own.
You can use this configuration information for apps that work with MIDI, such as sequencers, to control your MIDI devices. Ntfs for mac os x что такое.
Note: Make sure your MIDI devices are connected to your Mac. If you're using an interface device, connect any other MIDI devices you're using to the interface. Also check that any software provided by the manufacturer of the MIDI devices has been installed. For more information, see the documentation that came with your devices.
View a MIDI configuration
In the Audio MIDI Setup app on your Mac, choose Window > Show MIDI Studio.
In the MIDI Studio window, click the Choose MIDI Configuration pop-up menu (it may show Default), then choose the configuration you want to view.
In the toolbar, click the following buttons to change how the configuration is shown:
Hierarchical View : Devices in the configuration are shown as icons. If a device isn't connected, its icon is dimmed. To view information about a device, such as channel properties and ports, and to add or remove ports, double-click the device's icon.
List View : Devices in the configuration are shown in a list, organized by type (such as Interface or External Device). If a device isn't connected, it's dimmed. To filter which devices are shown, click the Show pop-up menu, then choose an option (such as Online or Connected). To view information about a device, double-click the device. To view its ports, or to connect or disconnect devices, click the device's disclosure triangle.
Create a MIDI configuration
Audio/midi Plug-in For Mac
In the Audio MIDI Setup app on your Mac, choose Window > Show MIDI Studio.
In the MIDI Studio window, click the Choose MIDI Configuration pop-up menu (it may show Default), then choose New Configuration.
Enter a name for the new configuration, then click OK.
To add a new external MIDI device, click the Add button in the MIDI Studio toolbar.
To set properties and add or remove ports for the MIDI device, double-click the device, or select it, then click the Device Info button in the toolbar.
In the Properties window, do any of the following:
Describe the device: Enter a name for the MIDI device; the name appears in apps you use with the device. If you know the manufacturer and model, you can enter those.
Change the device icon: Click the MIDI device's icon to open the Icon Browser, select a different icon to represent the device, then click the new icon to close the Icon Browser.
Change the device color: Click the color well, select a different color to use for the MIDI device, then close the Colors window.
Set the device channels and other properties: Click Properties, then click the channels to use for transmitting and receiving audio. To deselect a channel, click it again. Also select whether to use the MIDI Beat Clock, the MIDI Time Code, or both, then select other features.
Add or remove ports: Click Ports, click the Add button below the list of ports, then specify the MIDI In and MIDI Out connectors for the port. To delete a port, select it in the list, then click the Remove button .
Select MIDI-CI profiles for interface devices: If an interface device supports MIDI-CI, click MIDI-CI to see the profiles available on each channel. To turn a profile on or off, select or deselect its checkbox.
Click Apply.
Repeat steps 4 through 7 for each MIDI device you want to include in the configuration.
In the MIDI Studio window, specify the connection between MIDI devices:
In Hierarchical View , drag the In or Out connectors at the top of a device icon to the corresponding connector on another device icon.
In List View , click a device's disclosure triangle, click the Port disclosure triangle, click the Add Connection icon, then use the pop-up menus to specify the connections.
Midi Interfaces For Mac
If you have a MIDI interface connected to the USB port on your Mac, it should appear in the MIDI Studio window. If it doesn't, see If a connected MIDI device isn't shown.
You can't specify a 'MIDI thru' connection between two MIDI devices. To indicate a MIDI thru connection, connect the two MIDI devices to the same port of the MIDI interface device.
Plug In On Mac
Edit a MIDI configuration
Missing Plug In Mac Download
In the Audio MIDI Setup app on your Mac, choose Window > Show MIDI Studio.
In the MIDI Studio window, click the Choose MIDI Configuration pop-up menu (it may show Default), then choose Edit Configurations.
Select a configuration, then click Duplicate, Rename, or Delete.
When you're finished making changes, click Done.
Camtasia for Mac is an great off shoot of Camtasia Studio, developed exclusively for Macintosh for recording and editing videos filmed from your desktop, either in full screen or a defined space such as a webcam display.Camstasia lets you record videos specifying the source of the sound and even active the webcam if needed.Once the video is shot, you can edit it with a specific tool with filters and many options.When you finish your video. Alternatively, you can export it as a video file in Flash 3G, AIFF, Quicktime, AU, AVI, Wave, MPEG-4, etc.By Andrew Lamont. Что такое camtasia for mac. You can share it via iTunes, Screencast or YouTube.
